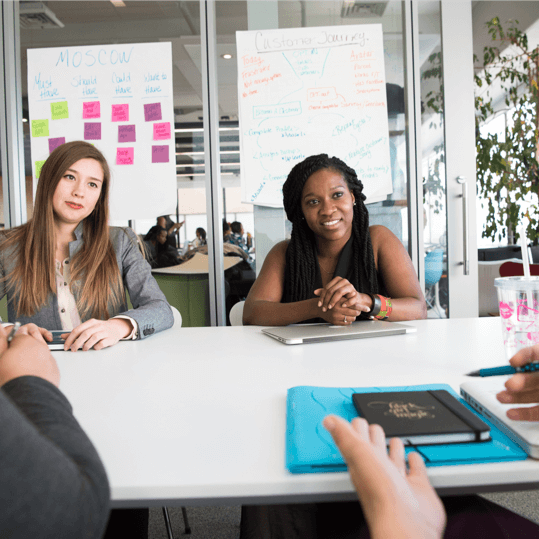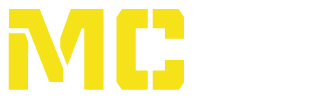Type "netsh wlan show profiles [network name] key=clear" and press "Enter". We provide fast and reliable internet on campus through wired and wireless access for personal and instructional use. Digital Technology Solutions. Restoring the router to factory settings won't tell you the current password, but it will change the router's password back to the factory password, which is printed on the bottom or back of the router. Your router assigns a unique IP address to each device connected to it if your IP address is listed as "192.168.0.154", "192.168.1.155" or something similar, that is the IP address of your device, not the router. Check what building you live in. Double-click the name of your Wi-Fi network to open its settings. Working off campus? wikiHow, Inc. is the copyright holder of this image under U.S. and international copyright laws. Get Connected - Digital Technology Solutions - University of Cincinnati WiFi Online Resources Wireless access is provided through the UCR campus wireless network and coverage includes most areas of the UCR Extension Center. Housing Services Office ResNet FAQs - University of California, Santa Cruz provides UCI affiliates and visitors a fast and convenient way to connect to the web with mobile computers and devices. wikiHow is where trusted research and expert knowledge come together. Before you can access UCIs network via Wi-Fi or wired connections on campus or in residential housing, you need to register your computer or mobile device. Go into "WiFi" and click on the network your Chromebook has saved. Thank you. Last Updated: December 17, 2022 In order to find a password, you must be logged in to a user account with administrative privileges. This image is not<\/b> licensed under the Creative Commons license applied to text content and some other images posted to the wikiHow website. 4. ResNet - University of California, San Diego Depending on your service, your modem (the thing that connects your home to the internet) and router may be a single, dual-function device. 4. Setup for Windows (Windows 10) Sol at West Village Wifi : r/UCDavis 10 mo. This article was co-authored by wikiHow staff writer, Nicole Levine, MFA. Find your Wi-Fi network password in Windows - Microsoft Support What are the other wireless networks on campus and the UCI Medical Center? Wireless Network Access UC Davis provides the eduroam wireless network service to the campus community to allow computers to connect wirelessly to the campus computer network and Internet. Thank you. For this reason, resetting the router should be your last resort. The University of Cincinnati now offers access to MATLAB technical computing, Simulink model-based design and more than 100 additional industry-standard software tools. If the password doesn't work, continue to the next step. Click Network in the sidebar, then click Wi-Fi on the right. How to grant internet access to people subletting your grad housing apartment. A kerberos login ID and passphrase are required to connect to eduroam. On some routers, the IP address is found on the sticker on the side of the router. More Wi-Fi Questions from OITs Knowledge Base, Faculty, Staff, Graduate Students,Undergraduate Students, Office of Information TechnologyUniversity of California, IrvineIrvine, CA 92697. As a small thank you, wed like to offer you a $30 gift card (valid at GoNift.com). Or copy the password, if the Mac is using macOS Ventura or later: If youre using a public WiFi network at a library, hotel, business, or other shared space, ask a staff member for help, or look for signs or information sheets that show the network name and password. This image may not be used by other entities without the express written consent of wikiHow, Inc.
\n<\/p>
\n<\/p><\/div>"}, {"smallUrl":"https:\/\/www.wikihow.com\/images\/thumb\/4\/47\/Know-Your-WiFi-Password-Step-19.jpg\/v4-460px-Know-Your-WiFi-Password-Step-19.jpg","bigUrl":"\/images\/thumb\/4\/47\/Know-Your-WiFi-Password-Step-19.jpg\/aid7825220-v4-728px-Know-Your-WiFi-Password-Step-19.jpg","smallWidth":460,"smallHeight":345,"bigWidth":728,"bigHeight":546,"licensing":"
\u00a9 2023 wikiHow, Inc. All rights reserved. As a participating institution, UC Merced faculty, staff, and students can connect to secure eduroam wireless at other participating U.S. and international locations while using their UC Merced email address and password. Setup for Mac OS (Mac OS X) Wireless Networks. Using this site stepped me. This image is not<\/b> licensed under the Creative Commons license applied to text content and some other images posted to the wikiHow website. Learn more about WiFi Connection Data Sharing. This image is not<\/b> licensed under the Creative Commons license applied to text content and some other images posted to the wikiHow website. Healthcare Professionals. **Note to specify valid password (8-20 letters and numbers) when either adding or updating device. Of course, you can only view the passphrase of the current network you're . Device you will need to trust a certificate Example: Username: JBruin@ucla.edu Password: Bruwinning2020. Click the Apple icon in the upper-left corner. This image is not<\/b> licensed under the Creative Commons license applied to text content and some other images posted to the wikiHow website. wikiHow, Inc. is the copyright holder of this image under U.S. and international copyright laws. This image is not<\/b> licensed under the Creative Commons license applied to text content and some other images posted to the wikiHow website. OIT offers computer networking and cable television assistance to residents of several residential communities. This image is not<\/b> licensed under the Creative Commons license applied to text content and some other images posted to the wikiHow website. 360 De Neve Drive This image is not<\/b> licensed under the Creative Commons license applied to text content and some other images posted to the wikiHow website. For tips on how to access your routers password by connecting via Ethernet, read on! eduroam is available in the residence hall areas and throughout campus. The lights on the router should flash or briefly turn off when the router has officially reset. Your eduroam login is your UC Davis login (Kerberos) ID plus @ucdavis.edu. (Please note that this may not necessarily be the same as your UC Davis email address.). This image is not<\/b> licensed under the Creative Commons license applied to text content and some other images posted to the wikiHow website. (WiFi on the Hill and WiFi at University Apartments). wikiHow, Inc. is the copyright holder of this image under U.S. and international copyright laws. More ResNet Questions from OITs Knowledge Base. Connecting to the UCM-Guest network wikiHow, Inc. is the copyright holder of this image under U.S. and international copyright laws. Faculty, staff, and students Last Updated: September 14 2022 12:46:47. WiFi - University of California, Riverside Find quick and convenient access to all the links and tools you need to get your job done. Note: there is not an option to create your own password. We support enterprise academic technologies, enterprise IT applications systems and services, networking and telecommunications, information security, data center operations, and end-user support. E-mail:uclahousing@housing.ucla.edu See saved Wi-Fi passwords on iPhone or iPad. There are three UCLA networks available to these students: Note: Public WIFI means there will be limited access to the internet for security reasons. Paste the password somewhere else to see it. How to use Express Registration to connect to Wi-Fi and UCIs network. This image may not be used by other entities without the express written consent of wikiHow, Inc.
\n<\/p>
\n<\/p><\/div>"}, {"smallUrl":"https:\/\/www.wikihow.com\/images\/thumb\/a\/aa\/Know-Your-WiFi-Password-Step-6.jpg\/v4-460px-Know-Your-WiFi-Password-Step-6.jpg","bigUrl":"\/images\/thumb\/a\/aa\/Know-Your-WiFi-Password-Step-6.jpg\/aid7825220-v4-728px-Know-Your-WiFi-Password-Step-6.jpg","smallWidth":460,"smallHeight":345,"bigWidth":728,"bigHeight":546,"licensing":"
\u00a9 2023 wikiHow, Inc. All rights reserved. If you need help with your WiFi password - Apple Support Student Housing policy does not allow personal wireless access points (WAPs) to be installed. Campus Wireless/Wi-Fi Access information - Blink Find everything you need to make your visit as pleasant and comfortable as possible: Healthcare Services. This wikiHow teaches you how to find your password on PC or Mac. On a Windows PC that's connected to your Wi-Fi network, do one of the following, depending on which version of . This image is not<\/b> licensed under the Creative Commons license applied to text content and some other images posted to the wikiHow website. This wikiHow teaches you how to find a forgotten Wi-Fi password on your Windows or Mac computer. He studied graphic design at Pikes Peak Community College. Cincinnati, Oh 45221-0658 In order to connect to eduroam individuals must create a key, or password, that will be used in place of their normal CalNet passphrase. This image may not be used by other entities without the express written consent of wikiHow, Inc.
\n<\/p>
\n<\/p><\/div>"}, {"smallUrl":"https:\/\/www.wikihow.com\/images\/thumb\/6\/66\/Know-Your-WiFi-Password-Step-21.jpg\/v4-460px-Know-Your-WiFi-Password-Step-21.jpg","bigUrl":"\/images\/thumb\/6\/66\/Know-Your-WiFi-Password-Step-21.jpg\/aid7825220-v4-728px-Know-Your-WiFi-Password-Step-21.jpg","smallWidth":460,"smallHeight":345,"bigWidth":728,"bigHeight":546,"licensing":"
\u00a9 2023 wikiHow, Inc. All rights reserved. What networks are available to the students on The Hill, Weyburn and Hilgard? This article was co-authored by wikiHow staff writer. Mail Code: 138307. Residential Networking (ResNet) is an HDH-funded group within UCSD's Information Technology Services group. Using your UCR NetID, you can access the Internet using a wireless-equipped device such as a laptop, PDA, or cell phone. Then run the following command to see a list of saved Wi-Fi networks: netsh wlan show profile . Somepublic WiFi networks might ask you to log inafter joining the network. 2. Nicole Levine is a Technology Writer and Editor for wikiHow. Working off campus? Anyone else? You'll find it in the far-right side of the taskbar, which is usually at the bottom of the screen. Guests are encouraged to use our new UCI Guest Wi-Fi Network. wikiHow, Inc. is the copyright holder of this image under U.S. and international copyright laws. Telephone: (209) 228-4400, Campus WiFi Faculty, Staff, and Students, eduroam Educational WiFi for Participating Institutions, Campus Wifi - Faculty, Staff, and Students, School of Social Sciences, Humanities & Arts, Office of Executive Vice Chancellor and Provost, Physical Operations, Planning and Development. {"smallUrl":"https:\/\/www.wikihow.com\/images\/thumb\/0\/07\/Find-Your-WiFi-Password-when-You-Forgot-It-Step-5-Version-6.jpg\/v4-460px-Find-Your-WiFi-Password-when-You-Forgot-It-Step-5-Version-6.jpg","bigUrl":"\/images\/thumb\/0\/07\/Find-Your-WiFi-Password-when-You-Forgot-It-Step-5-Version-6.jpg\/aid1695968-v4-728px-Find-Your-WiFi-Password-when-You-Forgot-It-Step-5-Version-6.jpg","smallWidth":460,"smallHeight":345,"bigWidth":728,"bigHeight":546,"licensing":"
License: Fair Use<\/a> (screenshot) I edited this screenshot of a Windows icon.\n<\/p> License: Public Domain<\/a> License: Fair Use<\/a> (screenshot) License: Fair Use<\/a> (screenshot) License: Fair Use<\/a> (screenshot) License: Fair Use<\/a> (screenshot) License: Fair Use<\/a> (screenshot) License: Fair Use<\/a> (screenshot) License: Fair Use<\/a> (screenshot) License: Fair Use<\/a> (screenshot) I edited this screenshot of a macOS icon.\n<\/p> License: Fair Use<\/a> License: Fair Use<\/a> (screenshot) License: Fair Use<\/a> (screenshot) License: Fair Use<\/a> (screenshot) License: Fair Use<\/a> (screenshot) License: Fair Use<\/a> (screenshot) License: Fair Use<\/a> (screenshot) License: Creative Commons<\/a> License: Fair Use<\/a> (screenshot) License: Fair Use<\/a> (screenshot) License: Fair Use<\/a> (screenshot) License: Fair Use<\/a> (screenshot) License: Fair Use<\/a> (screenshot) License: Fair Use<\/a> (screenshot) License: Fair Use<\/a> (screenshot) License: Fair Use<\/a> (screenshot) Type "netsh wlan show profiles [network name] key=clear" and press "Enter". We provide fast and reliable internet on campus through wired and wireless access for personal and instructional use. Digital Technology Solutions. Restoring the router to factory settings won't tell you the current password, but it will change the router's password back to the factory password, which is printed on the bottom or back of the router. Your router assigns a unique IP address to each device connected to it if your IP address is listed as "192.168.0.154", "192.168.1.155" or something similar, that is the IP address of your device, not the router. Check what building you live in. Double-click the name of your Wi-Fi network to open its settings. Working off campus? wikiHow, Inc. is the copyright holder of this image under U.S. and international copyright laws. Get Connected - Digital Technology Solutions - University of Cincinnati WiFi Online Resources Wireless access is provided through the UCR campus wireless network and coverage includes most areas of the UCR Extension Center. Housing Services Office ResNet FAQs - University of California, Santa Cruz provides UCI affiliates and visitors a fast and convenient way to connect to the web with mobile computers and devices. wikiHow is where trusted research and expert knowledge come together. Before you can access UCIs network via Wi-Fi or wired connections on campus or in residential housing, you need to register your computer or mobile device. Go into "WiFi" and click on the network your Chromebook has saved. Thank you. Last Updated: December 17, 2022 In order to find a password, you must be logged in to a user account with administrative privileges. This image is not<\/b> licensed under the Creative Commons license applied to text content and some other images posted to the wikiHow website. 4. ResNet - University of California, San Diego Depending on your service, your modem (the thing that connects your home to the internet) and router may be a single, dual-function device. 4. Setup for Windows (Windows 10) Sol at West Village Wifi : r/UCDavis 10 mo. This article was co-authored by wikiHow staff writer, Nicole Levine, MFA. Find your Wi-Fi network password in Windows - Microsoft Support What are the other wireless networks on campus and the UCI Medical Center? Wireless Network Access UC Davis provides the eduroam wireless network service to the campus community to allow computers to connect wirelessly to the campus computer network and Internet. Thank you. For this reason, resetting the router should be your last resort. The University of Cincinnati now offers access to MATLAB technical computing, Simulink model-based design and more than 100 additional industry-standard software tools. If the password doesn't work, continue to the next step. Click Network in the sidebar, then click Wi-Fi on the right. How to grant internet access to people subletting your grad housing apartment. A kerberos login ID and passphrase are required to connect to eduroam. On some routers, the IP address is found on the sticker on the side of the router. More Wi-Fi Questions from OITs Knowledge Base, Faculty, Staff, Graduate Students,Undergraduate Students, Office of Information TechnologyUniversity of California, IrvineIrvine, CA 92697. As a small thank you, wed like to offer you a $30 gift card (valid at GoNift.com). Or copy the password, if the Mac is using macOS Ventura or later: If youre using a public WiFi network at a library, hotel, business, or other shared space, ask a staff member for help, or look for signs or information sheets that show the network name and password. This image may not be used by other entities without the express written consent of wikiHow, Inc. \u00a9 2023 wikiHow, Inc. All rights reserved. As a participating institution, UC Merced faculty, staff, and students can connect to secure eduroam wireless at other participating U.S. and international locations while using their UC Merced email address and password. Setup for Mac OS (Mac OS X) Wireless Networks. Using this site stepped me. This image is not<\/b> licensed under the Creative Commons license applied to text content and some other images posted to the wikiHow website. Learn more about WiFi Connection Data Sharing. This image is not<\/b> licensed under the Creative Commons license applied to text content and some other images posted to the wikiHow website. Healthcare Professionals. **Note to specify valid password (8-20 letters and numbers) when either adding or updating device. Of course, you can only view the passphrase of the current network you're . Device you will need to trust a certificate Example: Username: JBruin@ucla.edu Password: Bruwinning2020. Click the Apple icon in the upper-left corner. This image is not<\/b> licensed under the Creative Commons license applied to text content and some other images posted to the wikiHow website. wikiHow, Inc. is the copyright holder of this image under U.S. and international copyright laws. This image is not<\/b> licensed under the Creative Commons license applied to text content and some other images posted to the wikiHow website. OIT offers computer networking and cable television assistance to residents of several residential communities. This image is not<\/b> licensed under the Creative Commons license applied to text content and some other images posted to the wikiHow website. 360 De Neve Drive This image is not<\/b> licensed under the Creative Commons license applied to text content and some other images posted to the wikiHow website. For tips on how to access your routers password by connecting via Ethernet, read on! eduroam is available in the residence hall areas and throughout campus. The lights on the router should flash or briefly turn off when the router has officially reset. Your eduroam login is your UC Davis login (Kerberos) ID plus @ucdavis.edu. (Please note that this may not necessarily be the same as your UC Davis email address.). This image is not<\/b> licensed under the Creative Commons license applied to text content and some other images posted to the wikiHow website. (WiFi on the Hill and WiFi at University Apartments). wikiHow, Inc. is the copyright holder of this image under U.S. and international copyright laws. More ResNet Questions from OITs Knowledge Base. Connecting to the UCM-Guest network wikiHow, Inc. is the copyright holder of this image under U.S. and international copyright laws. Faculty, staff, and students Last Updated: September 14 2022 12:46:47. WiFi - University of California, Riverside Find quick and convenient access to all the links and tools you need to get your job done. Note: there is not an option to create your own password. We support enterprise academic technologies, enterprise IT applications systems and services, networking and telecommunications, information security, data center operations, and end-user support. E-mail:uclahousing@housing.ucla.edu See saved Wi-Fi passwords on iPhone or iPad. There are three UCLA networks available to these students: Note: Public WIFI means there will be limited access to the internet for security reasons. Paste the password somewhere else to see it. How to use Express Registration to connect to Wi-Fi and UCIs network. This image may not be used by other entities without the express written consent of wikiHow, Inc. \u00a9 2023 wikiHow, Inc. All rights reserved. If you need help with your WiFi password - Apple Support Student Housing policy does not allow personal wireless access points (WAPs) to be installed. Campus Wireless/Wi-Fi Access information - Blink Find everything you need to make your visit as pleasant and comfortable as possible: Healthcare Services. This wikiHow teaches you how to find your password on PC or Mac. On a Windows PC that's connected to your Wi-Fi network, do one of the following, depending on which version of . This image is not<\/b> licensed under the Creative Commons license applied to text content and some other images posted to the wikiHow website. This wikiHow teaches you how to find a forgotten Wi-Fi password on your Windows or Mac computer. He studied graphic design at Pikes Peak Community College. Cincinnati, Oh 45221-0658 In order to connect to eduroam individuals must create a key, or password, that will be used in place of their normal CalNet passphrase. This image may not be used by other entities without the express written consent of wikiHow, Inc. \u00a9 2023 wikiHow, Inc. All rights reserved. What networks are available to the students on The Hill, Weyburn and Hilgard? This article was co-authored by wikiHow staff writer. Mail Code: 138307. Residential Networking (ResNet) is an HDH-funded group within UCSD's Information Technology Services group. Using your UCR NetID, you can access the Internet using a wireless-equipped device such as a laptop, PDA, or cell phone. Then run the following command to see a list of saved Wi-Fi networks: netsh wlan show profile . Somepublic WiFi networks might ask you to log inafter joining the network. 2. Nicole Levine is a Technology Writer and Editor for wikiHow. Working off campus? Anyone else? You'll find it in the far-right side of the taskbar, which is usually at the bottom of the screen. Guests are encouraged to use our new UCI Guest Wi-Fi Network. wikiHow, Inc. is the copyright holder of this image under U.S. and international copyright laws. Telephone: (209) 228-4400, Campus WiFi Faculty, Staff, and Students, eduroam Educational WiFi for Participating Institutions, Campus Wifi - Faculty, Staff, and Students, School of Social Sciences, Humanities & Arts, Office of Executive Vice Chancellor and Provost, Physical Operations, Planning and Development. {"smallUrl":"https:\/\/www.wikihow.com\/images\/thumb\/0\/07\/Find-Your-WiFi-Password-when-You-Forgot-It-Step-5-Version-6.jpg\/v4-460px-Find-Your-WiFi-Password-when-You-Forgot-It-Step-5-Version-6.jpg","bigUrl":"\/images\/thumb\/0\/07\/Find-Your-WiFi-Password-when-You-Forgot-It-Step-5-Version-6.jpg\/aid1695968-v4-728px-Find-Your-WiFi-Password-when-You-Forgot-It-Step-5-Version-6.jpg","smallWidth":460,"smallHeight":345,"bigWidth":728,"bigHeight":546,"licensing":" License: Fair Use<\/a> (screenshot) I edited this screenshot of a Windows icon.\n<\/p> License: Public Domain<\/a> License: Fair Use<\/a> (screenshot) License: Fair Use<\/a> (screenshot) License: Fair Use<\/a> (screenshot) License: Fair Use<\/a> (screenshot) License: Fair Use<\/a> (screenshot) License: Fair Use<\/a> (screenshot) License: Fair Use<\/a> (screenshot) License: Fair Use<\/a> (screenshot) I edited this screenshot of a macOS icon.\n<\/p> License: Fair Use<\/a> License: Fair Use<\/a> (screenshot) License: Fair Use<\/a> (screenshot) License: Fair Use<\/a> (screenshot) License: Fair Use<\/a> (screenshot) License: Fair Use<\/a> (screenshot) License: Fair Use<\/a> (screenshot) License: Creative Commons<\/a> License: Fair Use<\/a> (screenshot) License: Fair Use<\/a> (screenshot) License: Fair Use<\/a> (screenshot) License: Fair Use<\/a> (screenshot) License: Fair Use<\/a> (screenshot) License: Fair Use<\/a> (screenshot) License: Fair Use<\/a> (screenshot) Proin gravida nisi turpis, posuere elementum leo laoreet Curabitur accumsan maximus.
\n<\/p><\/div>"}, {"smallUrl":"https:\/\/www.wikihow.com\/images\/3\/3a\/Windowswifi.png","bigUrl":"\/images\/thumb\/3\/3a\/Windowswifi.png\/30px-Windowswifi.png","smallWidth":460,"smallHeight":460,"bigWidth":30,"bigHeight":30,"licensing":"
\n<\/p><\/div>"}, {"smallUrl":"https:\/\/www.wikihow.com\/images\/thumb\/c\/c1\/Find-Your-WiFi-Password-when-You-Forgot-It-Step-6-Version-6.jpg\/v4-460px-Find-Your-WiFi-Password-when-You-Forgot-It-Step-6-Version-6.jpg","bigUrl":"\/images\/thumb\/c\/c1\/Find-Your-WiFi-Password-when-You-Forgot-It-Step-6-Version-6.jpg\/aid1695968-v4-728px-Find-Your-WiFi-Password-when-You-Forgot-It-Step-6-Version-6.jpg","smallWidth":460,"smallHeight":345,"bigWidth":728,"bigHeight":546,"licensing":"
\n<\/p><\/div>"}, {"smallUrl":"https:\/\/www.wikihow.com\/images\/thumb\/3\/3e\/Find-Your-WiFi-Password-when-You-Forgot-It-Step-7-Version-5.jpg\/v4-460px-Find-Your-WiFi-Password-when-You-Forgot-It-Step-7-Version-5.jpg","bigUrl":"\/images\/thumb\/3\/3e\/Find-Your-WiFi-Password-when-You-Forgot-It-Step-7-Version-5.jpg\/aid1695968-v4-728px-Find-Your-WiFi-Password-when-You-Forgot-It-Step-7-Version-5.jpg","smallWidth":460,"smallHeight":345,"bigWidth":728,"bigHeight":546,"licensing":"
\n<\/p><\/div>"}, {"smallUrl":"https:\/\/www.wikihow.com\/images\/thumb\/4\/49\/Find-Your-WiFi-Password-when-You-Forgot-It-Step-8-Version-5.jpg\/v4-460px-Find-Your-WiFi-Password-when-You-Forgot-It-Step-8-Version-5.jpg","bigUrl":"\/images\/thumb\/4\/49\/Find-Your-WiFi-Password-when-You-Forgot-It-Step-8-Version-5.jpg\/aid1695968-v4-728px-Find-Your-WiFi-Password-when-You-Forgot-It-Step-8-Version-5.jpg","smallWidth":460,"smallHeight":345,"bigWidth":728,"bigHeight":546,"licensing":"
\n<\/p><\/div>"}, {"smallUrl":"https:\/\/www.wikihow.com\/images\/thumb\/d\/d8\/Find-Your-WiFi-Password-when-You-Forgot-It-Step-10-Version-5.jpg\/v4-460px-Find-Your-WiFi-Password-when-You-Forgot-It-Step-10-Version-5.jpg","bigUrl":"\/images\/thumb\/d\/d8\/Find-Your-WiFi-Password-when-You-Forgot-It-Step-10-Version-5.jpg\/aid1695968-v4-728px-Find-Your-WiFi-Password-when-You-Forgot-It-Step-10-Version-5.jpg","smallWidth":460,"smallHeight":345,"bigWidth":728,"bigHeight":546,"licensing":"
\n<\/p><\/div>"}, {"smallUrl":"https:\/\/www.wikihow.com\/images\/thumb\/c\/c3\/Find-Your-WiFi-Password-when-You-Forgot-It-Step-11-Version-5.jpg\/v4-460px-Find-Your-WiFi-Password-when-You-Forgot-It-Step-11-Version-5.jpg","bigUrl":"\/images\/thumb\/c\/c3\/Find-Your-WiFi-Password-when-You-Forgot-It-Step-11-Version-5.jpg\/aid1695968-v4-728px-Find-Your-WiFi-Password-when-You-Forgot-It-Step-11-Version-5.jpg","smallWidth":460,"smallHeight":345,"bigWidth":728,"bigHeight":546,"licensing":"
\n<\/p><\/div>"}, {"smallUrl":"https:\/\/www.wikihow.com\/images\/thumb\/c\/cd\/Find-Your-WiFi-Password-when-You-Forgot-It-Step-12-Version-5.jpg\/v4-460px-Find-Your-WiFi-Password-when-You-Forgot-It-Step-12-Version-5.jpg","bigUrl":"\/images\/thumb\/c\/cd\/Find-Your-WiFi-Password-when-You-Forgot-It-Step-12-Version-5.jpg\/aid1695968-v4-728px-Find-Your-WiFi-Password-when-You-Forgot-It-Step-12-Version-5.jpg","smallWidth":460,"smallHeight":345,"bigWidth":728,"bigHeight":546,"licensing":"
\n<\/p><\/div>"}, {"smallUrl":"https:\/\/www.wikihow.com\/images\/thumb\/8\/8e\/Find-Your-WiFi-Password-when-You-Forgot-It-Step-13-Version-5.jpg\/v4-460px-Find-Your-WiFi-Password-when-You-Forgot-It-Step-13-Version-5.jpg","bigUrl":"\/images\/thumb\/8\/8e\/Find-Your-WiFi-Password-when-You-Forgot-It-Step-13-Version-5.jpg\/aid1695968-v4-728px-Find-Your-WiFi-Password-when-You-Forgot-It-Step-13-Version-5.jpg","smallWidth":460,"smallHeight":345,"bigWidth":728,"bigHeight":546,"licensing":"
\n<\/p><\/div>"}, {"smallUrl":"https:\/\/www.wikihow.com\/images\/thumb\/1\/1f\/Find-Your-WiFi-Password-when-You-Forgot-It-Step-14-Version-5.jpg\/v4-460px-Find-Your-WiFi-Password-when-You-Forgot-It-Step-14-Version-5.jpg","bigUrl":"\/images\/thumb\/1\/1f\/Find-Your-WiFi-Password-when-You-Forgot-It-Step-14-Version-5.jpg\/aid1695968-v4-728px-Find-Your-WiFi-Password-when-You-Forgot-It-Step-14-Version-5.jpg","smallWidth":460,"smallHeight":345,"bigWidth":728,"bigHeight":546,"licensing":"
\n<\/p><\/div>"}, {"smallUrl":"https:\/\/www.wikihow.com\/images\/1\/1d\/Macfinder2.png","bigUrl":"\/images\/thumb\/1\/1d\/Macfinder2.png\/32px-Macfinder2.png","smallWidth":460,"smallHeight":431,"bigWidth":32,"bigHeight":30,"licensing":"
\n<\/p><\/div>"}, {"smallUrl":"https:\/\/www.wikihow.com\/images\/thumb\/6\/66\/Find-Your-WiFi-Password-when-You-Forgot-It-Step-15-Version-5.jpg\/v4-460px-Find-Your-WiFi-Password-when-You-Forgot-It-Step-15-Version-5.jpg","bigUrl":"\/images\/thumb\/6\/66\/Find-Your-WiFi-Password-when-You-Forgot-It-Step-15-Version-5.jpg\/aid1695968-v4-728px-Find-Your-WiFi-Password-when-You-Forgot-It-Step-15-Version-5.jpg","smallWidth":460,"smallHeight":345,"bigWidth":728,"bigHeight":546,"licensing":"
\n<\/p><\/div>"}, {"smallUrl":"https:\/\/www.wikihow.com\/images\/thumb\/7\/73\/Find-Your-WiFi-Password-when-You-Forgot-It-Step-16-Version-5.jpg\/v4-460px-Find-Your-WiFi-Password-when-You-Forgot-It-Step-16-Version-5.jpg","bigUrl":"\/images\/thumb\/7\/73\/Find-Your-WiFi-Password-when-You-Forgot-It-Step-16-Version-5.jpg\/aid1695968-v4-728px-Find-Your-WiFi-Password-when-You-Forgot-It-Step-16-Version-5.jpg","smallWidth":460,"smallHeight":345,"bigWidth":728,"bigHeight":546,"licensing":"
\n<\/p><\/div>"}, {"smallUrl":"https:\/\/www.wikihow.com\/images\/thumb\/6\/6b\/Find-Your-WiFi-Password-when-You-Forgot-It-Step-17-Version-5.jpg\/v4-460px-Find-Your-WiFi-Password-when-You-Forgot-It-Step-17-Version-5.jpg","bigUrl":"\/images\/thumb\/6\/6b\/Find-Your-WiFi-Password-when-You-Forgot-It-Step-17-Version-5.jpg\/aid1695968-v4-728px-Find-Your-WiFi-Password-when-You-Forgot-It-Step-17-Version-5.jpg","smallWidth":460,"smallHeight":345,"bigWidth":728,"bigHeight":546,"licensing":"
\n<\/p><\/div>"}, {"smallUrl":"https:\/\/www.wikihow.com\/images\/thumb\/4\/47\/Find-Your-WiFi-Password-when-You-Forgot-It-Step-18-Version-5.jpg\/v4-460px-Find-Your-WiFi-Password-when-You-Forgot-It-Step-18-Version-5.jpg","bigUrl":"\/images\/thumb\/4\/47\/Find-Your-WiFi-Password-when-You-Forgot-It-Step-18-Version-5.jpg\/aid1695968-v4-728px-Find-Your-WiFi-Password-when-You-Forgot-It-Step-18-Version-5.jpg","smallWidth":460,"smallHeight":345,"bigWidth":728,"bigHeight":546,"licensing":"
\n<\/p><\/div>"}, {"smallUrl":"https:\/\/www.wikihow.com\/images\/thumb\/c\/c2\/Find-Your-WiFi-Password-when-You-Forgot-It-Step-19-Version-5.jpg\/v4-460px-Find-Your-WiFi-Password-when-You-Forgot-It-Step-19-Version-5.jpg","bigUrl":"\/images\/thumb\/c\/c2\/Find-Your-WiFi-Password-when-You-Forgot-It-Step-19-Version-5.jpg\/aid1695968-v4-728px-Find-Your-WiFi-Password-when-You-Forgot-It-Step-19-Version-5.jpg","smallWidth":460,"smallHeight":345,"bigWidth":728,"bigHeight":546,"licensing":"
\n<\/p><\/div>"}, {"smallUrl":"https:\/\/www.wikihow.com\/images\/thumb\/9\/9c\/Find-Your-WiFi-Password-when-You-Forgot-It-Step-2-Version-6.jpg\/v4-460px-Find-Your-WiFi-Password-when-You-Forgot-It-Step-2-Version-6.jpg","bigUrl":"\/images\/thumb\/9\/9c\/Find-Your-WiFi-Password-when-You-Forgot-It-Step-2-Version-6.jpg\/aid1695968-v4-728px-Find-Your-WiFi-Password-when-You-Forgot-It-Step-2-Version-6.jpg","smallWidth":460,"smallHeight":345,"bigWidth":728,"bigHeight":546,"licensing":"
\n<\/p><\/div>"}, {"smallUrl":"https:\/\/www.wikihow.com\/images\/thumb\/d\/da\/Find-Your-WiFi-Password-when-You-Forgot-It-Step-12-Version-4.jpg\/v4-460px-Find-Your-WiFi-Password-when-You-Forgot-It-Step-12-Version-4.jpg","bigUrl":"\/images\/thumb\/d\/da\/Find-Your-WiFi-Password-when-You-Forgot-It-Step-12-Version-4.jpg\/aid1695968-v4-728px-Find-Your-WiFi-Password-when-You-Forgot-It-Step-12-Version-4.jpg","smallWidth":460,"smallHeight":345,"bigWidth":728,"bigHeight":546,"licensing":"
\n<\/p>
\n<\/p><\/div>"}, {"smallUrl":"https:\/\/www.wikihow.com\/images\/thumb\/8\/81\/Find-Your-WiFi-Password-when-You-Forgot-It-Step-22.jpg\/v4-460px-Find-Your-WiFi-Password-when-You-Forgot-It-Step-22.jpg","bigUrl":"\/images\/thumb\/8\/81\/Find-Your-WiFi-Password-when-You-Forgot-It-Step-22.jpg\/aid1695968-v4-728px-Find-Your-WiFi-Password-when-You-Forgot-It-Step-22.jpg","smallWidth":460,"smallHeight":345,"bigWidth":728,"bigHeight":546,"licensing":"
\n<\/p><\/div>"}, {"smallUrl":"https:\/\/www.wikihow.com\/images\/thumb\/d\/d3\/Find-Your-WiFi-Password-when-You-Forgot-It-Step-23.jpg\/v4-460px-Find-Your-WiFi-Password-when-You-Forgot-It-Step-23.jpg","bigUrl":"\/images\/thumb\/d\/d3\/Find-Your-WiFi-Password-when-You-Forgot-It-Step-23.jpg\/aid1695968-v4-728px-Find-Your-WiFi-Password-when-You-Forgot-It-Step-23.jpg","smallWidth":460,"smallHeight":345,"bigWidth":728,"bigHeight":546,"licensing":"
\n<\/p><\/div>"}, {"smallUrl":"https:\/\/www.wikihow.com\/images\/thumb\/8\/86\/Find-Your-WiFi-Password-when-You-Forgot-It-Step-24.jpg\/v4-460px-Find-Your-WiFi-Password-when-You-Forgot-It-Step-24.jpg","bigUrl":"\/images\/thumb\/8\/86\/Find-Your-WiFi-Password-when-You-Forgot-It-Step-24.jpg\/aid1695968-v4-728px-Find-Your-WiFi-Password-when-You-Forgot-It-Step-24.jpg","smallWidth":460,"smallHeight":345,"bigWidth":728,"bigHeight":546,"licensing":"
\n<\/p><\/div>"}, {"smallUrl":"https:\/\/www.wikihow.com\/images\/thumb\/9\/9f\/Find-Your-WiFi-Password-when-You-Forgot-It-Step-25.jpg\/v4-460px-Find-Your-WiFi-Password-when-You-Forgot-It-Step-25.jpg","bigUrl":"\/images\/thumb\/9\/9f\/Find-Your-WiFi-Password-when-You-Forgot-It-Step-25.jpg\/aid1695968-v4-728px-Find-Your-WiFi-Password-when-You-Forgot-It-Step-25.jpg","smallWidth":460,"smallHeight":345,"bigWidth":728,"bigHeight":546,"licensing":"
\n<\/p><\/div>"}, {"smallUrl":"https:\/\/www.wikihow.com\/images\/thumb\/2\/26\/Find-Your-WiFi-Password-when-You-Forgot-It-Step-26.jpg\/v4-460px-Find-Your-WiFi-Password-when-You-Forgot-It-Step-26.jpg","bigUrl":"\/images\/thumb\/2\/26\/Find-Your-WiFi-Password-when-You-Forgot-It-Step-26.jpg\/aid1695968-v4-728px-Find-Your-WiFi-Password-when-You-Forgot-It-Step-26.jpg","smallWidth":460,"smallHeight":345,"bigWidth":728,"bigHeight":546,"licensing":"
\n<\/p><\/div>"}, {"smallUrl":"https:\/\/www.wikihow.com\/images\/thumb\/2\/22\/Find-Your-WiFi-Password-when-You-Forgot-It-Step-27.jpg\/v4-460px-Find-Your-WiFi-Password-when-You-Forgot-It-Step-27.jpg","bigUrl":"\/images\/thumb\/2\/22\/Find-Your-WiFi-Password-when-You-Forgot-It-Step-27.jpg\/aid1695968-v4-728px-Find-Your-WiFi-Password-when-You-Forgot-It-Step-27.jpg","smallWidth":460,"smallHeight":345,"bigWidth":728,"bigHeight":546,"licensing":"
\n<\/p><\/div>"}, {"smallUrl":"https:\/\/www.wikihow.com\/images\/thumb\/9\/9a\/Find-Your-WiFi-Password-when-You-Forgot-It-Step-28.jpg\/v4-460px-Find-Your-WiFi-Password-when-You-Forgot-It-Step-28.jpg","bigUrl":"\/images\/thumb\/9\/9a\/Find-Your-WiFi-Password-when-You-Forgot-It-Step-28.jpg\/aid1695968-v4-728px-Find-Your-WiFi-Password-when-You-Forgot-It-Step-28.jpg","smallWidth":460,"smallHeight":345,"bigWidth":728,"bigHeight":546,"licensing":"
\n<\/p><\/div>"}, {"smallUrl":"https:\/\/www.wikihow.com\/images\/thumb\/d\/dc\/Find-Your-WiFi-Password-when-You-Forgot-It-Step-29.jpg\/v4-460px-Find-Your-WiFi-Password-when-You-Forgot-It-Step-29.jpg","bigUrl":"\/images\/thumb\/d\/dc\/Find-Your-WiFi-Password-when-You-Forgot-It-Step-29.jpg\/aid1695968-v4-728px-Find-Your-WiFi-Password-when-You-Forgot-It-Step-29.jpg","smallWidth":460,"smallHeight":345,"bigWidth":728,"bigHeight":546,"licensing":"
\n<\/p><\/div>"}, {"smallUrl":"https:\/\/www.wikihow.com\/images\/thumb\/f\/fb\/Find-Your-WiFi-Password-when-You-Forgot-It-Step-30.jpg\/v4-460px-Find-Your-WiFi-Password-when-You-Forgot-It-Step-30.jpg","bigUrl":"\/images\/thumb\/f\/fb\/Find-Your-WiFi-Password-when-You-Forgot-It-Step-30.jpg\/aid1695968-v4-728px-Find-Your-WiFi-Password-when-You-Forgot-It-Step-30.jpg","smallWidth":460,"smallHeight":345,"bigWidth":728,"bigHeight":546,"licensing":"uc village wifi password
uc village wifi password
uc village wifi password
uc village wifi passwordaquinas college calendar
\n<\/p>
\n<\/p><\/div>"}, {"smallUrl":"https:\/\/www.wikihow.com\/images\/thumb\/4\/47\/Know-Your-WiFi-Password-Step-19.jpg\/v4-460px-Know-Your-WiFi-Password-Step-19.jpg","bigUrl":"\/images\/thumb\/4\/47\/Know-Your-WiFi-Password-Step-19.jpg\/aid7825220-v4-728px-Know-Your-WiFi-Password-Step-19.jpg","smallWidth":460,"smallHeight":345,"bigWidth":728,"bigHeight":546,"licensing":"
\n<\/p>
\n<\/p><\/div>"}, {"smallUrl":"https:\/\/www.wikihow.com\/images\/thumb\/a\/aa\/Know-Your-WiFi-Password-Step-6.jpg\/v4-460px-Know-Your-WiFi-Password-Step-6.jpg","bigUrl":"\/images\/thumb\/a\/aa\/Know-Your-WiFi-Password-Step-6.jpg\/aid7825220-v4-728px-Know-Your-WiFi-Password-Step-6.jpg","smallWidth":460,"smallHeight":345,"bigWidth":728,"bigHeight":546,"licensing":"
\n<\/p>
\n<\/p><\/div>"}, {"smallUrl":"https:\/\/www.wikihow.com\/images\/thumb\/6\/66\/Know-Your-WiFi-Password-Step-21.jpg\/v4-460px-Know-Your-WiFi-Password-Step-21.jpg","bigUrl":"\/images\/thumb\/6\/66\/Know-Your-WiFi-Password-Step-21.jpg\/aid7825220-v4-728px-Know-Your-WiFi-Password-Step-21.jpg","smallWidth":460,"smallHeight":345,"bigWidth":728,"bigHeight":546,"licensing":"
\n<\/p><\/div>"}, {"smallUrl":"https:\/\/www.wikihow.com\/images\/3\/3a\/Windowswifi.png","bigUrl":"\/images\/thumb\/3\/3a\/Windowswifi.png\/30px-Windowswifi.png","smallWidth":460,"smallHeight":460,"bigWidth":30,"bigHeight":30,"licensing":"
\n<\/p><\/div>"}, {"smallUrl":"https:\/\/www.wikihow.com\/images\/thumb\/c\/c1\/Find-Your-WiFi-Password-when-You-Forgot-It-Step-6-Version-6.jpg\/v4-460px-Find-Your-WiFi-Password-when-You-Forgot-It-Step-6-Version-6.jpg","bigUrl":"\/images\/thumb\/c\/c1\/Find-Your-WiFi-Password-when-You-Forgot-It-Step-6-Version-6.jpg\/aid1695968-v4-728px-Find-Your-WiFi-Password-when-You-Forgot-It-Step-6-Version-6.jpg","smallWidth":460,"smallHeight":345,"bigWidth":728,"bigHeight":546,"licensing":"
\n<\/p><\/div>"}, {"smallUrl":"https:\/\/www.wikihow.com\/images\/thumb\/3\/3e\/Find-Your-WiFi-Password-when-You-Forgot-It-Step-7-Version-5.jpg\/v4-460px-Find-Your-WiFi-Password-when-You-Forgot-It-Step-7-Version-5.jpg","bigUrl":"\/images\/thumb\/3\/3e\/Find-Your-WiFi-Password-when-You-Forgot-It-Step-7-Version-5.jpg\/aid1695968-v4-728px-Find-Your-WiFi-Password-when-You-Forgot-It-Step-7-Version-5.jpg","smallWidth":460,"smallHeight":345,"bigWidth":728,"bigHeight":546,"licensing":"
\n<\/p><\/div>"}, {"smallUrl":"https:\/\/www.wikihow.com\/images\/thumb\/4\/49\/Find-Your-WiFi-Password-when-You-Forgot-It-Step-8-Version-5.jpg\/v4-460px-Find-Your-WiFi-Password-when-You-Forgot-It-Step-8-Version-5.jpg","bigUrl":"\/images\/thumb\/4\/49\/Find-Your-WiFi-Password-when-You-Forgot-It-Step-8-Version-5.jpg\/aid1695968-v4-728px-Find-Your-WiFi-Password-when-You-Forgot-It-Step-8-Version-5.jpg","smallWidth":460,"smallHeight":345,"bigWidth":728,"bigHeight":546,"licensing":"
\n<\/p><\/div>"}, {"smallUrl":"https:\/\/www.wikihow.com\/images\/thumb\/d\/d8\/Find-Your-WiFi-Password-when-You-Forgot-It-Step-10-Version-5.jpg\/v4-460px-Find-Your-WiFi-Password-when-You-Forgot-It-Step-10-Version-5.jpg","bigUrl":"\/images\/thumb\/d\/d8\/Find-Your-WiFi-Password-when-You-Forgot-It-Step-10-Version-5.jpg\/aid1695968-v4-728px-Find-Your-WiFi-Password-when-You-Forgot-It-Step-10-Version-5.jpg","smallWidth":460,"smallHeight":345,"bigWidth":728,"bigHeight":546,"licensing":"
\n<\/p><\/div>"}, {"smallUrl":"https:\/\/www.wikihow.com\/images\/thumb\/c\/c3\/Find-Your-WiFi-Password-when-You-Forgot-It-Step-11-Version-5.jpg\/v4-460px-Find-Your-WiFi-Password-when-You-Forgot-It-Step-11-Version-5.jpg","bigUrl":"\/images\/thumb\/c\/c3\/Find-Your-WiFi-Password-when-You-Forgot-It-Step-11-Version-5.jpg\/aid1695968-v4-728px-Find-Your-WiFi-Password-when-You-Forgot-It-Step-11-Version-5.jpg","smallWidth":460,"smallHeight":345,"bigWidth":728,"bigHeight":546,"licensing":"
\n<\/p><\/div>"}, {"smallUrl":"https:\/\/www.wikihow.com\/images\/thumb\/c\/cd\/Find-Your-WiFi-Password-when-You-Forgot-It-Step-12-Version-5.jpg\/v4-460px-Find-Your-WiFi-Password-when-You-Forgot-It-Step-12-Version-5.jpg","bigUrl":"\/images\/thumb\/c\/cd\/Find-Your-WiFi-Password-when-You-Forgot-It-Step-12-Version-5.jpg\/aid1695968-v4-728px-Find-Your-WiFi-Password-when-You-Forgot-It-Step-12-Version-5.jpg","smallWidth":460,"smallHeight":345,"bigWidth":728,"bigHeight":546,"licensing":"
\n<\/p><\/div>"}, {"smallUrl":"https:\/\/www.wikihow.com\/images\/thumb\/8\/8e\/Find-Your-WiFi-Password-when-You-Forgot-It-Step-13-Version-5.jpg\/v4-460px-Find-Your-WiFi-Password-when-You-Forgot-It-Step-13-Version-5.jpg","bigUrl":"\/images\/thumb\/8\/8e\/Find-Your-WiFi-Password-when-You-Forgot-It-Step-13-Version-5.jpg\/aid1695968-v4-728px-Find-Your-WiFi-Password-when-You-Forgot-It-Step-13-Version-5.jpg","smallWidth":460,"smallHeight":345,"bigWidth":728,"bigHeight":546,"licensing":"
\n<\/p><\/div>"}, {"smallUrl":"https:\/\/www.wikihow.com\/images\/thumb\/1\/1f\/Find-Your-WiFi-Password-when-You-Forgot-It-Step-14-Version-5.jpg\/v4-460px-Find-Your-WiFi-Password-when-You-Forgot-It-Step-14-Version-5.jpg","bigUrl":"\/images\/thumb\/1\/1f\/Find-Your-WiFi-Password-when-You-Forgot-It-Step-14-Version-5.jpg\/aid1695968-v4-728px-Find-Your-WiFi-Password-when-You-Forgot-It-Step-14-Version-5.jpg","smallWidth":460,"smallHeight":345,"bigWidth":728,"bigHeight":546,"licensing":"
\n<\/p><\/div>"}, {"smallUrl":"https:\/\/www.wikihow.com\/images\/1\/1d\/Macfinder2.png","bigUrl":"\/images\/thumb\/1\/1d\/Macfinder2.png\/32px-Macfinder2.png","smallWidth":460,"smallHeight":431,"bigWidth":32,"bigHeight":30,"licensing":"
\n<\/p><\/div>"}, {"smallUrl":"https:\/\/www.wikihow.com\/images\/thumb\/6\/66\/Find-Your-WiFi-Password-when-You-Forgot-It-Step-15-Version-5.jpg\/v4-460px-Find-Your-WiFi-Password-when-You-Forgot-It-Step-15-Version-5.jpg","bigUrl":"\/images\/thumb\/6\/66\/Find-Your-WiFi-Password-when-You-Forgot-It-Step-15-Version-5.jpg\/aid1695968-v4-728px-Find-Your-WiFi-Password-when-You-Forgot-It-Step-15-Version-5.jpg","smallWidth":460,"smallHeight":345,"bigWidth":728,"bigHeight":546,"licensing":"
\n<\/p><\/div>"}, {"smallUrl":"https:\/\/www.wikihow.com\/images\/thumb\/7\/73\/Find-Your-WiFi-Password-when-You-Forgot-It-Step-16-Version-5.jpg\/v4-460px-Find-Your-WiFi-Password-when-You-Forgot-It-Step-16-Version-5.jpg","bigUrl":"\/images\/thumb\/7\/73\/Find-Your-WiFi-Password-when-You-Forgot-It-Step-16-Version-5.jpg\/aid1695968-v4-728px-Find-Your-WiFi-Password-when-You-Forgot-It-Step-16-Version-5.jpg","smallWidth":460,"smallHeight":345,"bigWidth":728,"bigHeight":546,"licensing":"
\n<\/p><\/div>"}, {"smallUrl":"https:\/\/www.wikihow.com\/images\/thumb\/6\/6b\/Find-Your-WiFi-Password-when-You-Forgot-It-Step-17-Version-5.jpg\/v4-460px-Find-Your-WiFi-Password-when-You-Forgot-It-Step-17-Version-5.jpg","bigUrl":"\/images\/thumb\/6\/6b\/Find-Your-WiFi-Password-when-You-Forgot-It-Step-17-Version-5.jpg\/aid1695968-v4-728px-Find-Your-WiFi-Password-when-You-Forgot-It-Step-17-Version-5.jpg","smallWidth":460,"smallHeight":345,"bigWidth":728,"bigHeight":546,"licensing":"
\n<\/p><\/div>"}, {"smallUrl":"https:\/\/www.wikihow.com\/images\/thumb\/4\/47\/Find-Your-WiFi-Password-when-You-Forgot-It-Step-18-Version-5.jpg\/v4-460px-Find-Your-WiFi-Password-when-You-Forgot-It-Step-18-Version-5.jpg","bigUrl":"\/images\/thumb\/4\/47\/Find-Your-WiFi-Password-when-You-Forgot-It-Step-18-Version-5.jpg\/aid1695968-v4-728px-Find-Your-WiFi-Password-when-You-Forgot-It-Step-18-Version-5.jpg","smallWidth":460,"smallHeight":345,"bigWidth":728,"bigHeight":546,"licensing":"
\n<\/p><\/div>"}, {"smallUrl":"https:\/\/www.wikihow.com\/images\/thumb\/c\/c2\/Find-Your-WiFi-Password-when-You-Forgot-It-Step-19-Version-5.jpg\/v4-460px-Find-Your-WiFi-Password-when-You-Forgot-It-Step-19-Version-5.jpg","bigUrl":"\/images\/thumb\/c\/c2\/Find-Your-WiFi-Password-when-You-Forgot-It-Step-19-Version-5.jpg\/aid1695968-v4-728px-Find-Your-WiFi-Password-when-You-Forgot-It-Step-19-Version-5.jpg","smallWidth":460,"smallHeight":345,"bigWidth":728,"bigHeight":546,"licensing":"
\n<\/p><\/div>"}, {"smallUrl":"https:\/\/www.wikihow.com\/images\/thumb\/9\/9c\/Find-Your-WiFi-Password-when-You-Forgot-It-Step-2-Version-6.jpg\/v4-460px-Find-Your-WiFi-Password-when-You-Forgot-It-Step-2-Version-6.jpg","bigUrl":"\/images\/thumb\/9\/9c\/Find-Your-WiFi-Password-when-You-Forgot-It-Step-2-Version-6.jpg\/aid1695968-v4-728px-Find-Your-WiFi-Password-when-You-Forgot-It-Step-2-Version-6.jpg","smallWidth":460,"smallHeight":345,"bigWidth":728,"bigHeight":546,"licensing":"
\n<\/p><\/div>"}, {"smallUrl":"https:\/\/www.wikihow.com\/images\/thumb\/d\/da\/Find-Your-WiFi-Password-when-You-Forgot-It-Step-12-Version-4.jpg\/v4-460px-Find-Your-WiFi-Password-when-You-Forgot-It-Step-12-Version-4.jpg","bigUrl":"\/images\/thumb\/d\/da\/Find-Your-WiFi-Password-when-You-Forgot-It-Step-12-Version-4.jpg\/aid1695968-v4-728px-Find-Your-WiFi-Password-when-You-Forgot-It-Step-12-Version-4.jpg","smallWidth":460,"smallHeight":345,"bigWidth":728,"bigHeight":546,"licensing":"
\n<\/p>
\n<\/p><\/div>"}, {"smallUrl":"https:\/\/www.wikihow.com\/images\/thumb\/8\/81\/Find-Your-WiFi-Password-when-You-Forgot-It-Step-22.jpg\/v4-460px-Find-Your-WiFi-Password-when-You-Forgot-It-Step-22.jpg","bigUrl":"\/images\/thumb\/8\/81\/Find-Your-WiFi-Password-when-You-Forgot-It-Step-22.jpg\/aid1695968-v4-728px-Find-Your-WiFi-Password-when-You-Forgot-It-Step-22.jpg","smallWidth":460,"smallHeight":345,"bigWidth":728,"bigHeight":546,"licensing":"
\n<\/p><\/div>"}, {"smallUrl":"https:\/\/www.wikihow.com\/images\/thumb\/d\/d3\/Find-Your-WiFi-Password-when-You-Forgot-It-Step-23.jpg\/v4-460px-Find-Your-WiFi-Password-when-You-Forgot-It-Step-23.jpg","bigUrl":"\/images\/thumb\/d\/d3\/Find-Your-WiFi-Password-when-You-Forgot-It-Step-23.jpg\/aid1695968-v4-728px-Find-Your-WiFi-Password-when-You-Forgot-It-Step-23.jpg","smallWidth":460,"smallHeight":345,"bigWidth":728,"bigHeight":546,"licensing":"
\n<\/p><\/div>"}, {"smallUrl":"https:\/\/www.wikihow.com\/images\/thumb\/8\/86\/Find-Your-WiFi-Password-when-You-Forgot-It-Step-24.jpg\/v4-460px-Find-Your-WiFi-Password-when-You-Forgot-It-Step-24.jpg","bigUrl":"\/images\/thumb\/8\/86\/Find-Your-WiFi-Password-when-You-Forgot-It-Step-24.jpg\/aid1695968-v4-728px-Find-Your-WiFi-Password-when-You-Forgot-It-Step-24.jpg","smallWidth":460,"smallHeight":345,"bigWidth":728,"bigHeight":546,"licensing":"
\n<\/p><\/div>"}, {"smallUrl":"https:\/\/www.wikihow.com\/images\/thumb\/9\/9f\/Find-Your-WiFi-Password-when-You-Forgot-It-Step-25.jpg\/v4-460px-Find-Your-WiFi-Password-when-You-Forgot-It-Step-25.jpg","bigUrl":"\/images\/thumb\/9\/9f\/Find-Your-WiFi-Password-when-You-Forgot-It-Step-25.jpg\/aid1695968-v4-728px-Find-Your-WiFi-Password-when-You-Forgot-It-Step-25.jpg","smallWidth":460,"smallHeight":345,"bigWidth":728,"bigHeight":546,"licensing":"
\n<\/p><\/div>"}, {"smallUrl":"https:\/\/www.wikihow.com\/images\/thumb\/2\/26\/Find-Your-WiFi-Password-when-You-Forgot-It-Step-26.jpg\/v4-460px-Find-Your-WiFi-Password-when-You-Forgot-It-Step-26.jpg","bigUrl":"\/images\/thumb\/2\/26\/Find-Your-WiFi-Password-when-You-Forgot-It-Step-26.jpg\/aid1695968-v4-728px-Find-Your-WiFi-Password-when-You-Forgot-It-Step-26.jpg","smallWidth":460,"smallHeight":345,"bigWidth":728,"bigHeight":546,"licensing":"
\n<\/p><\/div>"}, {"smallUrl":"https:\/\/www.wikihow.com\/images\/thumb\/2\/22\/Find-Your-WiFi-Password-when-You-Forgot-It-Step-27.jpg\/v4-460px-Find-Your-WiFi-Password-when-You-Forgot-It-Step-27.jpg","bigUrl":"\/images\/thumb\/2\/22\/Find-Your-WiFi-Password-when-You-Forgot-It-Step-27.jpg\/aid1695968-v4-728px-Find-Your-WiFi-Password-when-You-Forgot-It-Step-27.jpg","smallWidth":460,"smallHeight":345,"bigWidth":728,"bigHeight":546,"licensing":"
\n<\/p><\/div>"}, {"smallUrl":"https:\/\/www.wikihow.com\/images\/thumb\/9\/9a\/Find-Your-WiFi-Password-when-You-Forgot-It-Step-28.jpg\/v4-460px-Find-Your-WiFi-Password-when-You-Forgot-It-Step-28.jpg","bigUrl":"\/images\/thumb\/9\/9a\/Find-Your-WiFi-Password-when-You-Forgot-It-Step-28.jpg\/aid1695968-v4-728px-Find-Your-WiFi-Password-when-You-Forgot-It-Step-28.jpg","smallWidth":460,"smallHeight":345,"bigWidth":728,"bigHeight":546,"licensing":"
\n<\/p><\/div>"}, {"smallUrl":"https:\/\/www.wikihow.com\/images\/thumb\/d\/dc\/Find-Your-WiFi-Password-when-You-Forgot-It-Step-29.jpg\/v4-460px-Find-Your-WiFi-Password-when-You-Forgot-It-Step-29.jpg","bigUrl":"\/images\/thumb\/d\/dc\/Find-Your-WiFi-Password-when-You-Forgot-It-Step-29.jpg\/aid1695968-v4-728px-Find-Your-WiFi-Password-when-You-Forgot-It-Step-29.jpg","smallWidth":460,"smallHeight":345,"bigWidth":728,"bigHeight":546,"licensing":"
uc village wifi passwordclifton park ymca membership fees