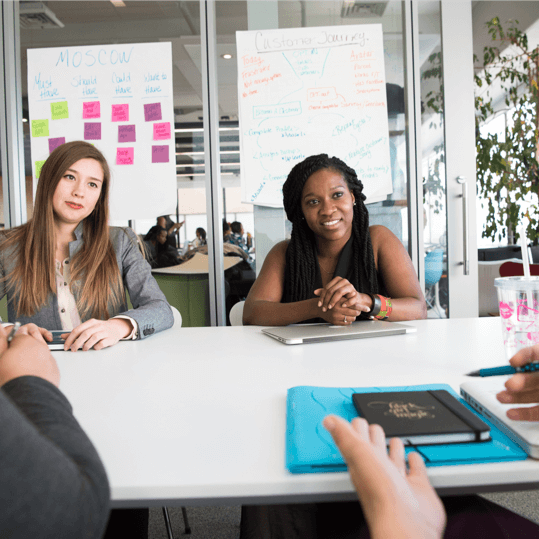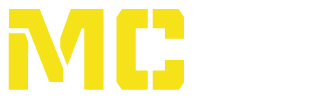The easiest and safest way to entirely uninstall Microsoft Teams from your Mac is to use a special tool called App Cleaner & Uninstaller. Click the three vertical dots button beside its entry in and select "Uninstall.". Here's a short list of problems that can be fixed by restarting Teams: Freezing, Calls can't be made or are not coming through, Teams is laggy, Can't talk during meetings, and Teams being signed out. MSU is an affirmative-action, equal-opportunity employer, committed to achieving excellence through a diverse workforce and inclusive culture that encourages all people to reach their full potential. At any time, you can shut down or restart your Mac. However, if you want to erase all your channels data and history and you are sure you are not going to use MS Teams in future, you can delete your account. {"smallUrl":"https:\/\/www.wikihow.com\/images\/thumb\/5\/53\/Restart-a-Mac-Step-1-Version-6.jpg\/v4-460px-Restart-a-Mac-Step-1-Version-6.jpg","bigUrl":"\/images\/thumb\/5\/53\/Restart-a-Mac-Step-1-Version-6.jpg\/aid4148038-v4-728px-Restart-a-Mac-Step-1-Version-6.jpg","smallWidth":460,"smallHeight":345,"bigWidth":728,"bigHeight":546,"licensing":"
License: Fair Use<\/a> (screenshot) License: Fair Use<\/a> (screenshot) License: Fair Use<\/a> (screenshot) License: Fair Use<\/a> (screenshot) License: Fair Use<\/a> (screenshot) License: Fair Use<\/a> (screenshot) License: Fair Use<\/a> (screenshot) License: Fair Use<\/a> (screenshot) License: Fair Use<\/a> (screenshot) License: Fair Use<\/a> (screenshot) License: Fair Use<\/a> (screenshot) License: Fair Use<\/a> (screenshot) License: Fair Use<\/a> (screenshot) License: Fair Use<\/a> (screenshot) License: Fair Use<\/a> (screenshot) License: Fair Use<\/a> (screenshot) License: Fair Use<\/a> (screenshot) License: Fair Use<\/a> (screenshot) License: Fair Use<\/a> (screenshot) License: Fair Use<\/a> (screenshot) License: Fair Use<\/a> (screenshot) License: Fair Use<\/a> (screenshot) License: Fair Use<\/a> (screenshot) The easiest and safest way to entirely uninstall Microsoft Teams from your Mac is to use a special tool called App Cleaner & Uninstaller. Click the three vertical dots button beside its entry in and select "Uninstall.". Here's a short list of problems that can be fixed by restarting Teams: Freezing, Calls can't be made or are not coming through, Teams is laggy, Can't talk during meetings, and Teams being signed out. MSU is an affirmative-action, equal-opportunity employer, committed to achieving excellence through a diverse workforce and inclusive culture that encourages all people to reach their full potential. At any time, you can shut down or restart your Mac. However, if you want to erase all your channels data and history and you are sure you are not going to use MS Teams in future, you can delete your account. {"smallUrl":"https:\/\/www.wikihow.com\/images\/thumb\/5\/53\/Restart-a-Mac-Step-1-Version-6.jpg\/v4-460px-Restart-a-Mac-Step-1-Version-6.jpg","bigUrl":"\/images\/thumb\/5\/53\/Restart-a-Mac-Step-1-Version-6.jpg\/aid4148038-v4-728px-Restart-a-Mac-Step-1-Version-6.jpg","smallWidth":460,"smallHeight":345,"bigWidth":728,"bigHeight":546,"licensing":" License: Fair Use<\/a> (screenshot) License: Fair Use<\/a> (screenshot) License: Fair Use<\/a> (screenshot) License: Fair Use<\/a> (screenshot) License: Fair Use<\/a> (screenshot) License: Fair Use<\/a> (screenshot) License: Fair Use<\/a> (screenshot) License: Fair Use<\/a> (screenshot) License: Fair Use<\/a> (screenshot) License: Fair Use<\/a> (screenshot) License: Fair Use<\/a> (screenshot) License: Fair Use<\/a> (screenshot) License: Fair Use<\/a> (screenshot) License: Fair Use<\/a> (screenshot) License: Fair Use<\/a> (screenshot) License: Fair Use<\/a> (screenshot) License: Fair Use<\/a> (screenshot) License: Fair Use<\/a> (screenshot) License: Fair Use<\/a> (screenshot) License: Fair Use<\/a> (screenshot) License: Fair Use<\/a> (screenshot) License: Fair Use<\/a> (screenshot) License: Fair Use<\/a> (screenshot) Proin gravida nisi turpis, posuere elementum leo laoreet Curabitur accumsan maximus.
\n<\/p><\/div>"}, {"smallUrl":"https:\/\/www.wikihow.com\/images\/thumb\/a\/ae\/Restart-a-Mac-Step-2-Version-6.jpg\/v4-460px-Restart-a-Mac-Step-2-Version-6.jpg","bigUrl":"\/images\/thumb\/a\/ae\/Restart-a-Mac-Step-2-Version-6.jpg\/aid4148038-v4-728px-Restart-a-Mac-Step-2-Version-6.jpg","smallWidth":460,"smallHeight":345,"bigWidth":728,"bigHeight":546,"licensing":"
\n<\/p><\/div>"}, {"smallUrl":"https:\/\/www.wikihow.com\/images\/thumb\/3\/33\/Restart-a-Mac-Step-3-Version-6.jpg\/v4-460px-Restart-a-Mac-Step-3-Version-6.jpg","bigUrl":"\/images\/thumb\/3\/33\/Restart-a-Mac-Step-3-Version-6.jpg\/aid4148038-v4-728px-Restart-a-Mac-Step-3-Version-6.jpg","smallWidth":460,"smallHeight":345,"bigWidth":728,"bigHeight":546,"licensing":"
\n<\/p><\/div>"}, {"smallUrl":"https:\/\/www.wikihow.com\/images\/thumb\/e\/e6\/Restart-a-Mac-Step-4-Version-6.jpg\/v4-460px-Restart-a-Mac-Step-4-Version-6.jpg","bigUrl":"\/images\/thumb\/e\/e6\/Restart-a-Mac-Step-4-Version-6.jpg\/aid4148038-v4-728px-Restart-a-Mac-Step-4-Version-6.jpg","smallWidth":460,"smallHeight":345,"bigWidth":728,"bigHeight":546,"licensing":"
\n<\/p><\/div>"}, {"smallUrl":"https:\/\/www.wikihow.com\/images\/thumb\/2\/26\/Restart-a-Mac-Step-5-Version-6.jpg\/v4-460px-Restart-a-Mac-Step-5-Version-6.jpg","bigUrl":"\/images\/thumb\/2\/26\/Restart-a-Mac-Step-5-Version-6.jpg\/aid4148038-v4-728px-Restart-a-Mac-Step-5-Version-6.jpg","smallWidth":460,"smallHeight":345,"bigWidth":728,"bigHeight":546,"licensing":"
\n<\/p><\/div>"}, {"smallUrl":"https:\/\/www.wikihow.com\/images\/thumb\/f\/f5\/Restart-a-Mac-Step-6-Version-6.jpg\/v4-460px-Restart-a-Mac-Step-6-Version-6.jpg","bigUrl":"\/images\/thumb\/f\/f5\/Restart-a-Mac-Step-6-Version-6.jpg\/aid4148038-v4-728px-Restart-a-Mac-Step-6-Version-6.jpg","smallWidth":460,"smallHeight":345,"bigWidth":728,"bigHeight":546,"licensing":"
\n<\/p><\/div>"}, {"smallUrl":"https:\/\/www.wikihow.com\/images\/thumb\/1\/11\/Restart-a-Mac-Step-7-Version-6.jpg\/v4-460px-Restart-a-Mac-Step-7-Version-6.jpg","bigUrl":"\/images\/thumb\/1\/11\/Restart-a-Mac-Step-7-Version-6.jpg\/aid4148038-v4-728px-Restart-a-Mac-Step-7-Version-6.jpg","smallWidth":460,"smallHeight":345,"bigWidth":728,"bigHeight":546,"licensing":"
\n<\/p><\/div>"}, {"smallUrl":"https:\/\/www.wikihow.com\/images\/thumb\/7\/70\/Restart-a-Mac-Step-8-Version-6.jpg\/v4-460px-Restart-a-Mac-Step-8-Version-6.jpg","bigUrl":"\/images\/thumb\/7\/70\/Restart-a-Mac-Step-8-Version-6.jpg\/aid4148038-v4-728px-Restart-a-Mac-Step-8-Version-6.jpg","smallWidth":460,"smallHeight":345,"bigWidth":728,"bigHeight":546,"licensing":"
\n<\/p><\/div>"}, {"smallUrl":"https:\/\/www.wikihow.com\/images\/thumb\/e\/ee\/Restart-a-Mac-Step-9-Version-6.jpg\/v4-460px-Restart-a-Mac-Step-9-Version-6.jpg","bigUrl":"\/images\/thumb\/e\/ee\/Restart-a-Mac-Step-9-Version-6.jpg\/aid4148038-v4-728px-Restart-a-Mac-Step-9-Version-6.jpg","smallWidth":460,"smallHeight":345,"bigWidth":728,"bigHeight":546,"licensing":"
\n<\/p><\/div>"}, {"smallUrl":"https:\/\/www.wikihow.com\/images\/thumb\/5\/50\/Restart-a-Mac-Step-10-Version-6.jpg\/v4-460px-Restart-a-Mac-Step-10-Version-6.jpg","bigUrl":"\/images\/thumb\/5\/50\/Restart-a-Mac-Step-10-Version-6.jpg\/aid4148038-v4-728px-Restart-a-Mac-Step-10-Version-6.jpg","smallWidth":460,"smallHeight":345,"bigWidth":728,"bigHeight":546,"licensing":"
\n<\/p><\/div>"}, {"smallUrl":"https:\/\/www.wikihow.com\/images\/thumb\/9\/9b\/Restart-a-Mac-Step-11-Version-6.jpg\/v4-460px-Restart-a-Mac-Step-11-Version-6.jpg","bigUrl":"\/images\/thumb\/9\/9b\/Restart-a-Mac-Step-11-Version-6.jpg\/aid4148038-v4-728px-Restart-a-Mac-Step-11-Version-6.jpg","smallWidth":460,"smallHeight":345,"bigWidth":728,"bigHeight":546,"licensing":"
\n<\/p><\/div>"}, {"smallUrl":"https:\/\/www.wikihow.com\/images\/thumb\/1\/16\/Restart-a-Mac-Step-12-Version-6.jpg\/v4-460px-Restart-a-Mac-Step-12-Version-6.jpg","bigUrl":"\/images\/thumb\/1\/16\/Restart-a-Mac-Step-12-Version-6.jpg\/aid4148038-v4-728px-Restart-a-Mac-Step-12-Version-6.jpg","smallWidth":460,"smallHeight":345,"bigWidth":728,"bigHeight":546,"licensing":"
\n<\/p><\/div>"}, {"smallUrl":"https:\/\/www.wikihow.com\/images\/thumb\/2\/29\/Restart-a-Mac-Step-13-Version-3.jpg\/v4-460px-Restart-a-Mac-Step-13-Version-3.jpg","bigUrl":"\/images\/thumb\/2\/29\/Restart-a-Mac-Step-13-Version-3.jpg\/aid4148038-v4-728px-Restart-a-Mac-Step-13-Version-3.jpg","smallWidth":460,"smallHeight":345,"bigWidth":728,"bigHeight":546,"licensing":"
\n<\/p><\/div>"}, {"smallUrl":"https:\/\/www.wikihow.com\/images\/thumb\/6\/62\/Restart-a-Mac-Step-14-Version-3.jpg\/v4-460px-Restart-a-Mac-Step-14-Version-3.jpg","bigUrl":"\/images\/thumb\/6\/62\/Restart-a-Mac-Step-14-Version-3.jpg\/aid4148038-v4-728px-Restart-a-Mac-Step-14-Version-3.jpg","smallWidth":460,"smallHeight":345,"bigWidth":728,"bigHeight":546,"licensing":"
\n<\/p><\/div>"}, {"smallUrl":"https:\/\/www.wikihow.com\/images\/thumb\/8\/82\/Restart-a-Mac-Step-15-Version-6.jpg\/v4-460px-Restart-a-Mac-Step-15-Version-6.jpg","bigUrl":"\/images\/thumb\/8\/82\/Restart-a-Mac-Step-15-Version-6.jpg\/aid4148038-v4-728px-Restart-a-Mac-Step-15-Version-6.jpg","smallWidth":460,"smallHeight":345,"bigWidth":728,"bigHeight":546,"licensing":"
\n<\/p><\/div>"}, {"smallUrl":"https:\/\/www.wikihow.com\/images\/thumb\/b\/b2\/Restart-a-Mac-Step-16-Version-6.jpg\/v4-460px-Restart-a-Mac-Step-16-Version-6.jpg","bigUrl":"\/images\/thumb\/b\/b2\/Restart-a-Mac-Step-16-Version-6.jpg\/aid4148038-v4-728px-Restart-a-Mac-Step-16-Version-6.jpg","smallWidth":460,"smallHeight":345,"bigWidth":728,"bigHeight":546,"licensing":"
\n<\/p><\/div>"}, {"smallUrl":"https:\/\/www.wikihow.com\/images\/thumb\/f\/fc\/Restart-a-Mac-Step-17-Version-6.jpg\/v4-460px-Restart-a-Mac-Step-17-Version-6.jpg","bigUrl":"\/images\/thumb\/f\/fc\/Restart-a-Mac-Step-17-Version-6.jpg\/aid4148038-v4-728px-Restart-a-Mac-Step-17-Version-6.jpg","smallWidth":460,"smallHeight":345,"bigWidth":728,"bigHeight":546,"licensing":"
\n<\/p><\/div>"}, {"smallUrl":"https:\/\/www.wikihow.com\/images\/thumb\/f\/f9\/Restart-a-Mac-Step-18-Version-6.jpg\/v4-460px-Restart-a-Mac-Step-18-Version-6.jpg","bigUrl":"\/images\/thumb\/f\/f9\/Restart-a-Mac-Step-18-Version-6.jpg\/aid4148038-v4-728px-Restart-a-Mac-Step-18-Version-6.jpg","smallWidth":460,"smallHeight":345,"bigWidth":728,"bigHeight":546,"licensing":"
\n<\/p><\/div>"}, {"smallUrl":"https:\/\/www.wikihow.com\/images\/thumb\/1\/1c\/Restart-a-Mac-Step-19-Version-6.jpg\/v4-460px-Restart-a-Mac-Step-19-Version-6.jpg","bigUrl":"\/images\/thumb\/1\/1c\/Restart-a-Mac-Step-19-Version-6.jpg\/aid4148038-v4-728px-Restart-a-Mac-Step-19-Version-6.jpg","smallWidth":460,"smallHeight":345,"bigWidth":728,"bigHeight":546,"licensing":"
\n<\/p><\/div>"}, {"smallUrl":"https:\/\/www.wikihow.com\/images\/thumb\/c\/c6\/Restart-a-Mac-Step-20-Version-5.jpg\/v4-460px-Restart-a-Mac-Step-20-Version-5.jpg","bigUrl":"\/images\/thumb\/c\/c6\/Restart-a-Mac-Step-20-Version-5.jpg\/aid4148038-v4-728px-Restart-a-Mac-Step-20-Version-5.jpg","smallWidth":460,"smallHeight":345,"bigWidth":728,"bigHeight":546,"licensing":"
\n<\/p><\/div>"}, {"smallUrl":"https:\/\/www.wikihow.com\/images\/thumb\/3\/37\/Restart-a-Mac-Step-21-Version-5.jpg\/v4-460px-Restart-a-Mac-Step-21-Version-5.jpg","bigUrl":"\/images\/thumb\/3\/37\/Restart-a-Mac-Step-21-Version-5.jpg\/aid4148038-v4-728px-Restart-a-Mac-Step-21-Version-5.jpg","smallWidth":460,"smallHeight":345,"bigWidth":728,"bigHeight":546,"licensing":"
\n<\/p><\/div>"}, {"smallUrl":"https:\/\/www.wikihow.com\/images\/thumb\/c\/c6\/Restart-a-Mac-Step-22-Version-4.jpg\/v4-460px-Restart-a-Mac-Step-22-Version-4.jpg","bigUrl":"\/images\/thumb\/c\/c6\/Restart-a-Mac-Step-22-Version-4.jpg\/aid4148038-v4-728px-Restart-a-Mac-Step-22-Version-4.jpg","smallWidth":460,"smallHeight":345,"bigWidth":728,"bigHeight":546,"licensing":"
\n<\/p><\/div>"}, {"smallUrl":"https:\/\/www.wikihow.com\/images\/thumb\/a\/a1\/Restart-a-Mac-Step-23-Version-4.jpg\/v4-460px-Restart-a-Mac-Step-23-Version-4.jpg","bigUrl":"\/images\/thumb\/a\/a1\/Restart-a-Mac-Step-23-Version-4.jpg\/aid4148038-v4-728px-Restart-a-Mac-Step-23-Version-4.jpg","smallWidth":460,"smallHeight":345,"bigWidth":728,"bigHeight":546,"licensing":"
\n<\/p><\/div>"}, {"smallUrl":"https:\/\/www.wikihow.com\/images\/thumb\/9\/9d\/Restart-a-Mac-Step-24-Version-3.jpg\/v4-460px-Restart-a-Mac-Step-24-Version-3.jpg","bigUrl":"\/images\/thumb\/9\/9d\/Restart-a-Mac-Step-24-Version-3.jpg\/aid4148038-v4-728px-Restart-a-Mac-Step-24-Version-3.jpg","smallWidth":460,"smallHeight":345,"bigWidth":728,"bigHeight":546,"licensing":"how to restart teams on mac
how to restart teams on mac
how to restart teams on mac
how to restart teams on macaquinas college calendar
\n<\/p><\/div>"}, {"smallUrl":"https:\/\/www.wikihow.com\/images\/thumb\/a\/ae\/Restart-a-Mac-Step-2-Version-6.jpg\/v4-460px-Restart-a-Mac-Step-2-Version-6.jpg","bigUrl":"\/images\/thumb\/a\/ae\/Restart-a-Mac-Step-2-Version-6.jpg\/aid4148038-v4-728px-Restart-a-Mac-Step-2-Version-6.jpg","smallWidth":460,"smallHeight":345,"bigWidth":728,"bigHeight":546,"licensing":"
\n<\/p><\/div>"}, {"smallUrl":"https:\/\/www.wikihow.com\/images\/thumb\/3\/33\/Restart-a-Mac-Step-3-Version-6.jpg\/v4-460px-Restart-a-Mac-Step-3-Version-6.jpg","bigUrl":"\/images\/thumb\/3\/33\/Restart-a-Mac-Step-3-Version-6.jpg\/aid4148038-v4-728px-Restart-a-Mac-Step-3-Version-6.jpg","smallWidth":460,"smallHeight":345,"bigWidth":728,"bigHeight":546,"licensing":"
\n<\/p><\/div>"}, {"smallUrl":"https:\/\/www.wikihow.com\/images\/thumb\/e\/e6\/Restart-a-Mac-Step-4-Version-6.jpg\/v4-460px-Restart-a-Mac-Step-4-Version-6.jpg","bigUrl":"\/images\/thumb\/e\/e6\/Restart-a-Mac-Step-4-Version-6.jpg\/aid4148038-v4-728px-Restart-a-Mac-Step-4-Version-6.jpg","smallWidth":460,"smallHeight":345,"bigWidth":728,"bigHeight":546,"licensing":"
\n<\/p><\/div>"}, {"smallUrl":"https:\/\/www.wikihow.com\/images\/thumb\/2\/26\/Restart-a-Mac-Step-5-Version-6.jpg\/v4-460px-Restart-a-Mac-Step-5-Version-6.jpg","bigUrl":"\/images\/thumb\/2\/26\/Restart-a-Mac-Step-5-Version-6.jpg\/aid4148038-v4-728px-Restart-a-Mac-Step-5-Version-6.jpg","smallWidth":460,"smallHeight":345,"bigWidth":728,"bigHeight":546,"licensing":"
\n<\/p><\/div>"}, {"smallUrl":"https:\/\/www.wikihow.com\/images\/thumb\/f\/f5\/Restart-a-Mac-Step-6-Version-6.jpg\/v4-460px-Restart-a-Mac-Step-6-Version-6.jpg","bigUrl":"\/images\/thumb\/f\/f5\/Restart-a-Mac-Step-6-Version-6.jpg\/aid4148038-v4-728px-Restart-a-Mac-Step-6-Version-6.jpg","smallWidth":460,"smallHeight":345,"bigWidth":728,"bigHeight":546,"licensing":"
\n<\/p><\/div>"}, {"smallUrl":"https:\/\/www.wikihow.com\/images\/thumb\/1\/11\/Restart-a-Mac-Step-7-Version-6.jpg\/v4-460px-Restart-a-Mac-Step-7-Version-6.jpg","bigUrl":"\/images\/thumb\/1\/11\/Restart-a-Mac-Step-7-Version-6.jpg\/aid4148038-v4-728px-Restart-a-Mac-Step-7-Version-6.jpg","smallWidth":460,"smallHeight":345,"bigWidth":728,"bigHeight":546,"licensing":"
\n<\/p><\/div>"}, {"smallUrl":"https:\/\/www.wikihow.com\/images\/thumb\/7\/70\/Restart-a-Mac-Step-8-Version-6.jpg\/v4-460px-Restart-a-Mac-Step-8-Version-6.jpg","bigUrl":"\/images\/thumb\/7\/70\/Restart-a-Mac-Step-8-Version-6.jpg\/aid4148038-v4-728px-Restart-a-Mac-Step-8-Version-6.jpg","smallWidth":460,"smallHeight":345,"bigWidth":728,"bigHeight":546,"licensing":"
\n<\/p><\/div>"}, {"smallUrl":"https:\/\/www.wikihow.com\/images\/thumb\/e\/ee\/Restart-a-Mac-Step-9-Version-6.jpg\/v4-460px-Restart-a-Mac-Step-9-Version-6.jpg","bigUrl":"\/images\/thumb\/e\/ee\/Restart-a-Mac-Step-9-Version-6.jpg\/aid4148038-v4-728px-Restart-a-Mac-Step-9-Version-6.jpg","smallWidth":460,"smallHeight":345,"bigWidth":728,"bigHeight":546,"licensing":"
\n<\/p><\/div>"}, {"smallUrl":"https:\/\/www.wikihow.com\/images\/thumb\/5\/50\/Restart-a-Mac-Step-10-Version-6.jpg\/v4-460px-Restart-a-Mac-Step-10-Version-6.jpg","bigUrl":"\/images\/thumb\/5\/50\/Restart-a-Mac-Step-10-Version-6.jpg\/aid4148038-v4-728px-Restart-a-Mac-Step-10-Version-6.jpg","smallWidth":460,"smallHeight":345,"bigWidth":728,"bigHeight":546,"licensing":"
\n<\/p><\/div>"}, {"smallUrl":"https:\/\/www.wikihow.com\/images\/thumb\/9\/9b\/Restart-a-Mac-Step-11-Version-6.jpg\/v4-460px-Restart-a-Mac-Step-11-Version-6.jpg","bigUrl":"\/images\/thumb\/9\/9b\/Restart-a-Mac-Step-11-Version-6.jpg\/aid4148038-v4-728px-Restart-a-Mac-Step-11-Version-6.jpg","smallWidth":460,"smallHeight":345,"bigWidth":728,"bigHeight":546,"licensing":"
\n<\/p><\/div>"}, {"smallUrl":"https:\/\/www.wikihow.com\/images\/thumb\/1\/16\/Restart-a-Mac-Step-12-Version-6.jpg\/v4-460px-Restart-a-Mac-Step-12-Version-6.jpg","bigUrl":"\/images\/thumb\/1\/16\/Restart-a-Mac-Step-12-Version-6.jpg\/aid4148038-v4-728px-Restart-a-Mac-Step-12-Version-6.jpg","smallWidth":460,"smallHeight":345,"bigWidth":728,"bigHeight":546,"licensing":"
\n<\/p><\/div>"}, {"smallUrl":"https:\/\/www.wikihow.com\/images\/thumb\/2\/29\/Restart-a-Mac-Step-13-Version-3.jpg\/v4-460px-Restart-a-Mac-Step-13-Version-3.jpg","bigUrl":"\/images\/thumb\/2\/29\/Restart-a-Mac-Step-13-Version-3.jpg\/aid4148038-v4-728px-Restart-a-Mac-Step-13-Version-3.jpg","smallWidth":460,"smallHeight":345,"bigWidth":728,"bigHeight":546,"licensing":"
\n<\/p><\/div>"}, {"smallUrl":"https:\/\/www.wikihow.com\/images\/thumb\/6\/62\/Restart-a-Mac-Step-14-Version-3.jpg\/v4-460px-Restart-a-Mac-Step-14-Version-3.jpg","bigUrl":"\/images\/thumb\/6\/62\/Restart-a-Mac-Step-14-Version-3.jpg\/aid4148038-v4-728px-Restart-a-Mac-Step-14-Version-3.jpg","smallWidth":460,"smallHeight":345,"bigWidth":728,"bigHeight":546,"licensing":"
\n<\/p><\/div>"}, {"smallUrl":"https:\/\/www.wikihow.com\/images\/thumb\/8\/82\/Restart-a-Mac-Step-15-Version-6.jpg\/v4-460px-Restart-a-Mac-Step-15-Version-6.jpg","bigUrl":"\/images\/thumb\/8\/82\/Restart-a-Mac-Step-15-Version-6.jpg\/aid4148038-v4-728px-Restart-a-Mac-Step-15-Version-6.jpg","smallWidth":460,"smallHeight":345,"bigWidth":728,"bigHeight":546,"licensing":"
\n<\/p><\/div>"}, {"smallUrl":"https:\/\/www.wikihow.com\/images\/thumb\/b\/b2\/Restart-a-Mac-Step-16-Version-6.jpg\/v4-460px-Restart-a-Mac-Step-16-Version-6.jpg","bigUrl":"\/images\/thumb\/b\/b2\/Restart-a-Mac-Step-16-Version-6.jpg\/aid4148038-v4-728px-Restart-a-Mac-Step-16-Version-6.jpg","smallWidth":460,"smallHeight":345,"bigWidth":728,"bigHeight":546,"licensing":"
\n<\/p><\/div>"}, {"smallUrl":"https:\/\/www.wikihow.com\/images\/thumb\/f\/fc\/Restart-a-Mac-Step-17-Version-6.jpg\/v4-460px-Restart-a-Mac-Step-17-Version-6.jpg","bigUrl":"\/images\/thumb\/f\/fc\/Restart-a-Mac-Step-17-Version-6.jpg\/aid4148038-v4-728px-Restart-a-Mac-Step-17-Version-6.jpg","smallWidth":460,"smallHeight":345,"bigWidth":728,"bigHeight":546,"licensing":"
\n<\/p><\/div>"}, {"smallUrl":"https:\/\/www.wikihow.com\/images\/thumb\/f\/f9\/Restart-a-Mac-Step-18-Version-6.jpg\/v4-460px-Restart-a-Mac-Step-18-Version-6.jpg","bigUrl":"\/images\/thumb\/f\/f9\/Restart-a-Mac-Step-18-Version-6.jpg\/aid4148038-v4-728px-Restart-a-Mac-Step-18-Version-6.jpg","smallWidth":460,"smallHeight":345,"bigWidth":728,"bigHeight":546,"licensing":"
\n<\/p><\/div>"}, {"smallUrl":"https:\/\/www.wikihow.com\/images\/thumb\/1\/1c\/Restart-a-Mac-Step-19-Version-6.jpg\/v4-460px-Restart-a-Mac-Step-19-Version-6.jpg","bigUrl":"\/images\/thumb\/1\/1c\/Restart-a-Mac-Step-19-Version-6.jpg\/aid4148038-v4-728px-Restart-a-Mac-Step-19-Version-6.jpg","smallWidth":460,"smallHeight":345,"bigWidth":728,"bigHeight":546,"licensing":"
\n<\/p><\/div>"}, {"smallUrl":"https:\/\/www.wikihow.com\/images\/thumb\/c\/c6\/Restart-a-Mac-Step-20-Version-5.jpg\/v4-460px-Restart-a-Mac-Step-20-Version-5.jpg","bigUrl":"\/images\/thumb\/c\/c6\/Restart-a-Mac-Step-20-Version-5.jpg\/aid4148038-v4-728px-Restart-a-Mac-Step-20-Version-5.jpg","smallWidth":460,"smallHeight":345,"bigWidth":728,"bigHeight":546,"licensing":"
\n<\/p><\/div>"}, {"smallUrl":"https:\/\/www.wikihow.com\/images\/thumb\/3\/37\/Restart-a-Mac-Step-21-Version-5.jpg\/v4-460px-Restart-a-Mac-Step-21-Version-5.jpg","bigUrl":"\/images\/thumb\/3\/37\/Restart-a-Mac-Step-21-Version-5.jpg\/aid4148038-v4-728px-Restart-a-Mac-Step-21-Version-5.jpg","smallWidth":460,"smallHeight":345,"bigWidth":728,"bigHeight":546,"licensing":"
\n<\/p><\/div>"}, {"smallUrl":"https:\/\/www.wikihow.com\/images\/thumb\/c\/c6\/Restart-a-Mac-Step-22-Version-4.jpg\/v4-460px-Restart-a-Mac-Step-22-Version-4.jpg","bigUrl":"\/images\/thumb\/c\/c6\/Restart-a-Mac-Step-22-Version-4.jpg\/aid4148038-v4-728px-Restart-a-Mac-Step-22-Version-4.jpg","smallWidth":460,"smallHeight":345,"bigWidth":728,"bigHeight":546,"licensing":"
\n<\/p><\/div>"}, {"smallUrl":"https:\/\/www.wikihow.com\/images\/thumb\/a\/a1\/Restart-a-Mac-Step-23-Version-4.jpg\/v4-460px-Restart-a-Mac-Step-23-Version-4.jpg","bigUrl":"\/images\/thumb\/a\/a1\/Restart-a-Mac-Step-23-Version-4.jpg\/aid4148038-v4-728px-Restart-a-Mac-Step-23-Version-4.jpg","smallWidth":460,"smallHeight":345,"bigWidth":728,"bigHeight":546,"licensing":"
\n<\/p><\/div>"}, {"smallUrl":"https:\/\/www.wikihow.com\/images\/thumb\/9\/9d\/Restart-a-Mac-Step-24-Version-3.jpg\/v4-460px-Restart-a-Mac-Step-24-Version-3.jpg","bigUrl":"\/images\/thumb\/9\/9d\/Restart-a-Mac-Step-24-Version-3.jpg\/aid4148038-v4-728px-Restart-a-Mac-Step-24-Version-3.jpg","smallWidth":460,"smallHeight":345,"bigWidth":728,"bigHeight":546,"licensing":"how to restart teams on macclifton park ymca membership fees
how to restart teams on mac
how to restart teams on mac